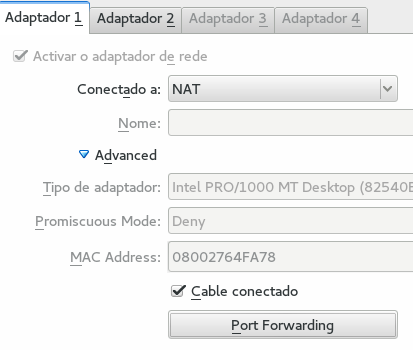Configuración rede VirtualBox: Diferenzas entre revisións
| Liña 155: | Liña 155: | ||
Por exemplo: Podemos instalar un servidor web na máquina virtual (XAMPP) e acceder a ela dende a rede real redireccionando o porto 80 |
Por exemplo: Podemos instalar un servidor web na máquina virtual (XAMPP) e acceder a ela dende a rede real redireccionando o porto 80 |
||
<TABLE ALIGN="RIGHT" BORDER CELLSPACING="0" CELLPADDING="0"> |
|||
<TR ALIGN="CENTER"> |
|||
<TD>[[File:Port_forwarding01.png|center]]</TD> |
|||
<TD>[[File:Port_forwarding012.png|center]]</TD> |
|||
</TR> |
|||
</TABLE> |
|||
====Acceso dende o equipo real a unha MV GNU/Linux con NAT mediante ssh empregando Port Forwarding==== |
|||
A 1º tarxeta de rede da MV está configurada por NAT, polo que non podemos comunicar o equipo real coa MV. |
|||
Para facelo podemos empregar redireccionamento de portos (port forwarding). |
|||
Redireccionaremos o porto TCP/2222 da máquina real o porto TCP/22 (SSH) da máquina virtual. |
|||
<TABLE ALIGN="RIGHT" BORDER CELLSPACING="0" CELLPADDING="0"> |
<TABLE ALIGN="RIGHT" BORDER CELLSPACING="0" CELLPADDING="0"> |
||
| Liña 169: | Liña 185: | ||
</TD> |
</TD> |
||
</TABLE> |
</TABLE> |
||
Na máquina real comprobamos que temos o porto aberto |
|||
<source lang='bash'> |
|||
root@debianRojas:/home/rojas# netstat -nap | grep 2222 |
|||
tcp 0 0 0.0.0.0:2222 0.0.0.0:* LISTEN 9967/VirtualBox |
|||
</source> |
|||
Para que a configuración sexa efectiva é preciso apagar a máquina e o virtualbox. Logo reiniciamos a máquina. |
|||
Na nosa máquina temos que instalar un servidor ssh |
|||
<source lang='bash'> |
|||
apt-get install ssh |
|||
</source> |
|||
E permitir o acceso ssh do root |
|||
<source lang='bash'> |
|||
/etc/ssh/sshd_config |
|||
PermitRootLogin yes |
|||
</source> |
|||
Conectámonos dende o equipo real |
|||
<source lang='bash'> |
|||
ssh -p 2222 root@127.0.0.1 |
|||
</source> |
|||
Revisión como estaba o 10 de agosto de 2016 ás 20:40
Introducción
Queremos explorar os diferentes tipos de conexión de rede que posúe Virtualbox. Conectaremos dúas máquinas Virtuais con Windows 7 en rede nos diferentes modos posibles, e examinaremos a súa conexión entre eles, co equipo real, e con Internet.
- A dirección do Router é 192.168.0.1
- Instalamos unha máquina con Win7 e clonámola. Na 2º máquina renovamos dirección MAC
Habilitamos o Ping
Para comprobar que teñen rede, establecemos unha rede no firewal para que responda o Ping, xa que pode que o Win7 por defecto non responda.
Tipos de redes VirtualBox
Na versión 5 de VirtualBox podemos atopar as seguintes configuracións de rede
- Non Conectado:
Temos unha tarxeta de rede, pero é como se o cable non estivese conectado. NAT É o modo máis sinxelo de ter rede na nosa máquina. VBOX “pon un router” entre o equipo virtual é o real. O router fai NAT entre a máquina real e a virtual
- Rede NAT
A diferencia co caso anterior é que neste caso o router que fai NAT, funciona como un router doméstico, é dicir tódolos equipos configurados así poderán comunicarse entre eles. Adaptador Puente (bridge) Nesta configuración é como se as máquinas virtuais estiveran conectadas directamente o router da rede real e terán unha IP da rede real.
- Rede Interna (Internal Networking)
Permítenos construír redes illadas, só haberá comunicación entre os membros da rede interna.
- Adaptador sólo anfitrión
Permítenos definir unha rede interna á que pertencerá tamén o equipo anfitrión. Este modo permite que a MV se comunique pola rede co equipo real aínda que o real non estea conectado a ningunha rede física.
| Configuración de Rede | Acceso a Internet | Acceso á Máquina Real | Acceso a outras MVs |
| Non conectado | Non | Non | Non |
| NAT | Si | Non | Non |
| Rede NAT | Si | Non | Si |
| Adaptador Ponte | Si | Si | Si |
| Rede Interna | Non | Non | Os membros da mesma rede interna |
| Adaptador Só anfitrión | Non | Si | Si |
Configuración Bridge
Nesta configuración é como se as máquinas virtuais estiveran conectadas directamente o router da rede real e terán unha IP da rede real.
Se a máquina real non está conectada a ningunha rede física as virtuais tampouco terán rede.
Configuración NAT
A máquina ten unha IP interna que sempre é 10.0.2.15. Pero tamén é capaz de saír a Internet a través da tarxeta de rede real.
- Vantaxe: Podemos crear configuracións de rede que non interfiran na rede real.
- Problema: Se configuramos as dúas máquinas como NAT, saen a Internet pero non se ven entre elas.
- Solución: Agregamos unha segunda tarxeta de rede a cada equipo e configurámola como unha rede interna.
Cada equipo terá dúas tarxetas de rede:
- Tarxeta de Rede 1 (10.0.2.15): Para ter saída a Internet
- Tarxeta de Rede 2: Para ver o outro equipo.
Configuramos os equipos segundo o seguinte diagrama e comprobamos que teñen rede.
Se Iniciamos MV1 comprobamos como ten dúas tarxetas de rede
MV1 |
|
|
MV1 |
|
|
Se dende MV2 facemos ping a 169.254.158.145 Podemos facer ping dende calquera máquina a Internet.
Port Forwarding
Se executamos un servidor, por exemplo na MV1, este non será accesible dende a rede real, xa que está conectada mediante NAT. Podemos empregar a característica de Port Forwarding para executar un servidor na máquina virtual e dar a impresión de que se executa na máquina real.
Por exemplo: Podemos instalar un servidor web na máquina virtual (XAMPP) e acceder a ela dende a rede real redireccionando o porto 80
Acceso dende o equipo real a unha MV GNU/Linux con NAT mediante ssh empregando Port Forwarding
A 1º tarxeta de rede da MV está configurada por NAT, polo que non podemos comunicar o equipo real coa MV.
Para facelo podemos empregar redireccionamento de portos (port forwarding). Redireccionaremos o porto TCP/2222 da máquina real o porto TCP/22 (SSH) da máquina virtual.
|
Como deixamos host IP baleiro, calquera máquina que se conecte o porto 2222 da nosa máquina comunicarase coa MV |
Na máquina real comprobamos que temos o porto aberto
root@debianRojas:/home/rojas# netstat -nap | grep 2222
tcp 0 0 0.0.0.0:2222 0.0.0.0:* LISTEN 9967/VirtualBox
Para que a configuración sexa efectiva é preciso apagar a máquina e o virtualbox. Logo reiniciamos a máquina.
Na nosa máquina temos que instalar un servidor ssh
apt-get install ssh
E permitir o acceso ssh do root
/etc/ssh/sshd_config
PermitRootLogin yes
Conectámonos dende o equipo real
ssh -p 2222 root@127.0.0.1